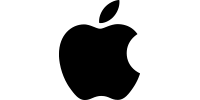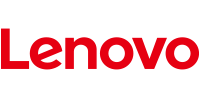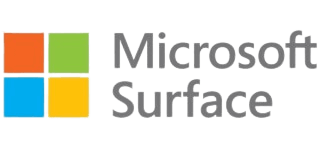Cách sửa lỗi: “0x80070035: Network path not found”, khi truy cập vào tài nguyên được chia sẻ trên Windows 11 24H2
6 months ago
Nếu sau khi cài đặt Windows 11 24H2, bạn không thể truy cập các file và máy in được chia sẻ trên mạng nội bộ của bạn với lỗi “0x80070035 The network path not found”, thì trong hướng dẫn này, bạn sẽ tìm hiểu cách khắc phục sự cố.
Nguyên nhân: Windows 11 24H2 đã được nâng cao mức độ bảo mật và theo mặc định không còn cho phép truy cập vào các tệp được chia sẻ mà không cung cấp thông tin xác thực. Điều này có nghĩa là các kết nối không an toàn mặc định sẽ không được phép và bạn không còn có thể truy cập vào các chia sẻ trên máy tính khác trừ khi bạn có tài khoản người dùng và mật khẩu trên máy tính đó.
Kích hoạt đăng nhập không an toàn (không cần pass) trong Registry.
Nếu bạn không sử dụng phiên bản PRO của Windows 11/10, thì bạn có thể cho phép đăng nhập không an toàn bằng cách chỉnh sửa Registry. Để thực hiện việc này, bạn làm như sau:
1. Mở Command Prompt với tư cách là Quản trị viên và chạy 3 lệnh sau:
- reg add HKLM\SYSTEM\CurrentControlSet\Services\LanmanWorkstation\Parameters\ /f /v RequireSecuritySignature /t REG_DWORD /d 0
- reg add HKLM\SOFTWARE\Policies\Microsoft\Windows\LanmanWorkstation /f /v AllowInsecureGuestAuth /t REG_DWORD /d 1
- reg add HKLM\SOFTWARE\WOW6432Node\Policies\Microsoft\Windows\LanmanWorkstation /f /v AllowInsecureGuestAuth /t REG_DWORD /d 1
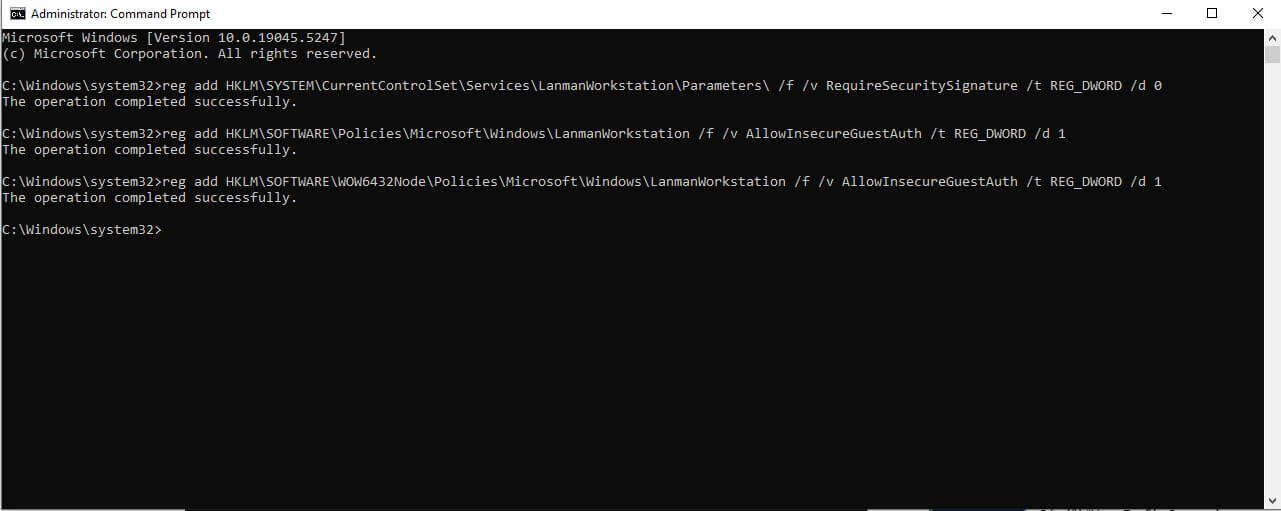
2. Khởi động lại máy tính và kiểm tra xem bạn đã có thể truy cập vào các chia sẻ không
* Lưu ý: Nếu bạn vẫn không thể truy cập thư mục chia sẻ và muốn xóa các giá trị Registry đã thêm, hãy chạy các lệnh sau trong Command Prompt:
reg delete HKLM\SYSTEM\CurrentControlSet\Services\LanmanWorkstation\Parameters\ /f /v RequireSecuritySignature
reg delete HKLM\SOFTWARE\Policies\Microsoft\Windows\LanmanWorkstation /f /v AllowInsecureGuestAuth
reg delete HKLM\SOFTWARE\WOW6432Node\Policies\Microsoft\Windows\LanmanWorkstation /f /v AllowInsecureGuestAuth
Kích hoạt đăng nhập không an toàn bằng PowerShell.
Phương pháp cuối cùng để khắc phục lỗi “0x80070035 – Network path not found” trong Windows 11 24H2 là cho phép đăng nhập không an toàn bằng PowerShell.*
* Chú ý: Chạy các lệnh PowerShell sau trên cả máy tính có tài nguyên chia sẻ và máy tính Windows 11 v24H2.
1. Mở PowerShell với quyền Quản trị viên rồi chạy 3 lệnh sau:
Set-SmbClientConfiguration -EnableInsecureGuestLogons $true -Force
Set-SmbClientConfiguration -RequireSecuritySignature $false -Force
Set-SmbServerConfiguration -RequireSecuritySignature $false -Force
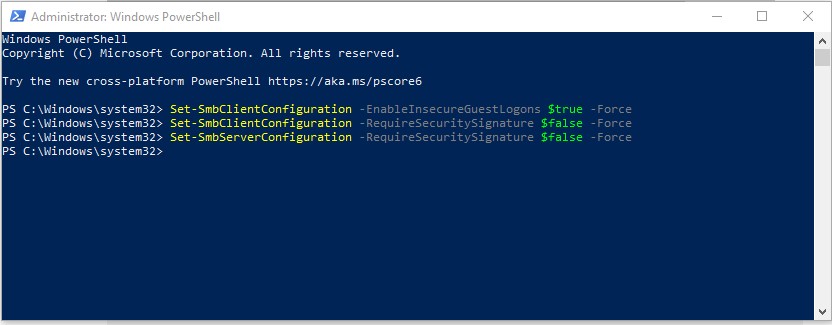
Nguồn internet